로또 번호는 완전히 무작위(random) 로 선정됩니다. 한국의 로또 6/45를 기준으로 설명하자면, 다음과 같은 과정이 있습니다.
1. 추첨 방식
- 총 45개의 공(1~45번) 을 사용합니다.
- 공은 기계식 추첨기(에어볼 머신) 를 통해 무작위로 뽑힙니다.
- 6개의 기본 번호 와 1개의 보너스 번호 가 선정됩니다.
2. 공의 무작위성 보장
- 사용되는 공은 무게와 크기가 균일하도록 정밀하게 제작됩니다.
- 추첨기(에어볼 머신)는 내부 공기 흐름을 이용해 공을 랜덤하게 배출합니다.
- 외부 간섭을 방지하기 위해 공개된 장소에서 생방송으로 진행됩니다.
3. 보너스 번호의 의미
- 보너스 번호는 2등 당첨자를 가리기 위해 사용됩니다.
- 6개 기본 번호가 아닌 5개 번호 + 보너스 번호가 일치 하면 2등입니다.
4. 로또 당첨 확률
- 1등(6개 번호 일치): 1/8,145,060 (약 814만 분의 1)
- 2등(5개 번호 + 보너스 번호 일치): 1/1,357,510
- 3등(5개 번호 일치): 1/35,724
- 4등(4개 번호 일치): 1/733
- 5등(3개 번호 일치): 1/45
5. 자동 vs 반자동 vs 수동
- 자동: 시스템이 랜덤으로 숫자를 선택
- 반자동: 사용자가 일부 번호를 선택하고 나머지는 자동으로 채움
- 수동: 사용자가 직접 6개의 번호를 선택
🎲 요약하면:
로또 번호는 기계식 추첨기를 사용하여 완전히 무작위로 선정 되며, 특정 패턴이나 규칙은 없습니다. 당첨 확률은 매우 낮지만, 운에 맡기는 게임이라고 볼 수 있습니다.
질문:보너스 번호두 1~45번중에서 하나를 뽑는가요?
응답:
네, 보너스 번호도 1~45번 중에서 하나를 뽑습니다. 🎱
📌 보너스 번호 추첨 방식
- 1~45번까지의 공 을 사용하여 6개의 당첨 번호 를 먼저 뽑습니다.
- 남은 39개의 공 중에서 추가로 1개를 뽑아 보너스 번호 로 지정합니다.
- 즉, 보너스 번호는 이미 나온 6개 번호와 겹치지 않습니다.
- 보너스 번호도 1~45번 중에서 선택되지만, 기본 당첨 번호와는 다릅니다.
📌 보너스 번호의 역할
- 1등(6개 번호 일치) 에는 영향을 주지 않습니다.
- 2등(5개 번호 + 보너스 번호 일치) 에 해당하는지 판단할 때 사용됩니다.
📌 예제
당첨 번호: 3, 12, 19, 25, 34, 42
보너스 번호: 7
- "3, 12, 19, 25, 34, 42" → 1등 (6개 일치)
- "3, 12, 19, 25, 34, 7" → 2등 (5개 + 보너스 번호 일치)
- "3, 12, 19, 25, 34" → 3등 (5개만 일치, 보너스 없음)
즉, 보너스 번호는 2등을 결정하는 추가적인 숫자 역할을 합니다!
질문:
이상의 조건으로부터 근거로 로또 번호가 무작위로 설정하는 코드를 만들되, Next.js 형식으로 정리해 주세요.
응답:
아래는 Next.js 형식으로 구현한 로또 번호 생성기입니다.
📌 기능
- 1~45 사이의 숫자에서 6개의 당첨 번호 와 1개의 보너스 번호 를 무작위로 선택합니다.
- 중복되지 않도록 Set을 활용하여 무작위 추출 합니다.
- Next.js의 useState 와 useCallback 을 사용하여 버튼 클릭 시 새 번호를 생성할 수 있도록 구현했습니다.
📌 pages/index.tsx (Next.js)
import { useState, useCallback } from "react";
export default function Home() {
// 로또 번호 상태
const [lottoNumbers, setLottoNumbers] = useState<number[]>([]);
const [bonusNumber, setBonusNumber] = useState<number | null>(null);
// 로또 번호 생성 함수
const generateLottoNumbers = useCallback(() => {
const numbers = new Set<number>();
// 6개의 당첨 번호 생성 (중복 방지)
while (numbers.size < 6) {
numbers.add(Math.floor(Math.random() * 45) + 1);
}
// 6개 번호 배열로 변환 후 정렬
const sortedNumbers = Array.from(numbers).sort((a, b) => a - b);
// 보너스 번호 선택 (당첨 번호와 겹치지 않게)
let bonus;
do {
bonus = Math.floor(Math.random() * 45) + 1;
} while (numbers.has(bonus));
setLottoNumbers(sortedNumbers);
setBonusNumber(bonus);
}, []);
return (
<div className="flex flex-col items-center justify-center min-h-screen p-4">
<h1 className="text-2xl font-bold mb-4">🎰 로또 번호 생성기</h1>
{lottoNumbers.length > 0 && (
<div className="mb-4 text-xl">
<p>당첨 번호: <span className="font-bold">{lottoNumbers.join(", ")}</span></p>
<p>보너스 번호: <span className="text-red-500 font-bold">{bonusNumber}</span></p>
</div>
)}
<button
onClick={generateLottoNumbers}
className="px-4 py-2 bg-blue-500 text-white rounded-lg shadow-md hover:bg-blue-600 transition"
>
번호 생성하기 🎲
</button>
</div>
);
}
설명
- 랜덤 숫자 생성
- Math.random() * 45 + 1 을 사용해 1~45 사이의 난수를 생성합니다.
- Set 자료구조 를 이용해 중복을 방지합니다.
- while (numbers.size < 6) 루프로 6개의 서로 다른 숫자를 저장 합니다.
- 보너스 번호 생성
- 기본 번호(6개)와 겹치지 않는 숫자 를 따로 뽑습니다.
- do...while 문을 이용하여 기존 숫자와 중복되지 않을 때까지 다시 뽑습니다.
- Next.js의 React Hooks 사용
- useState 로 번호 상태 관리
- useCallback 으로 generateLottoNumbers 함수 메모이제이션 (재생성 방지)
- UI 및 스타일
- Tailwind CSS 를 사용하여 간결한 디자인 적용
- 버튼 클릭 시 번호가 갱신되도록 구현
실행 방법
- Next.js 프로젝트가 없다면 생성:
npx create-next-app@latest my-lotto-app --ts
cd my-lotto-app
2.pages/index.tsx 파일을 위 코드로 변경
3.프로젝트 실행:
npm run dev
결과 예시
버튼 클릭 시 아래와 같이 6개의 당첨 번호 + 1개의 보너스 번호 가 출력됩니다.
🎰 로또 번호 생성기
당첨 번호: 3, 14, 22, 25, 34, 42
보너스 번호: 7
코드를 python 형식으로 정리:
위에서 작성한 Next.js (React) 형식의 로또 번호 생성기를 Python 형식으로 바꿔드릴게요.
아래는 Python 콘솔 기반 로또 번호 생성기 입니다.
구조는 동일하게 유지하면서 무작위 번호 6개 + 보너스 번호 1개 (중복 불가) 를 생성하도록 구현했습니다.
Python 로또 번호 생성기
import random
def generate_lotto_numbers():
# 1~45 중 중복 없는 6개의 숫자 추출
main_numbers = random.sample(range(1, 46), 6)
main_numbers.sort() # 오름차순 정렬
# 보너스 번호: 기존 번호와 겹치지 않도록 추출
while True:
bonus_number = random.randint(1, 45)
if bonus_number not in main_numbers:
break
return main_numbers, bonus_number
def main():
print("🎰 로또 번호 생성기 🎰\n")
main_numbers, bonus_number = generate_lotto_numbers()
print(f"당첨 번호: {', '.join(map(str, main_numbers))}")
print(f"보너스 번호: {bonus_number}")
if __name__ == "__main__":
main()
코드 설명
- 랜덤 번호 6개 추출
- random.sample(range(1, 46), 6) 으로 중복 없이 6개의 번호 추출
- sort() 로 번호 정렬 (보기 좋게)
- 보너스 번호 추출
- random.randint(1, 45) 로 1~45 사이의 숫자 하나 추출
- 기본 번호와 겹치지 않도록 while 루프 이용해서 확인 후 확정
- 메인 함수 (main())
- 로또 번호와 보너스 번호를 출력
✅ 실행 예시 (콘솔 출력)
🎰 로또 번호 생성기 🎰
당첨 번호: 5, 13, 22, 31, 37, 44
보너스 번호: 11
요약
- 랜덤/중복 없는 추출 보장
- 기본 번호와 다른 보너스 번호
- 정렬된 번호 출력
- 콘솔에서 쉽게 테스트 가능
⚙️ 추가로 원하면:
- GUI 버전 (PyQt, Tkinter)
- 웹 서비스 버전 (Flask, Django)
- 파일 저장 기능 추가 등
확장된 버전:
1. Tkinter GUI 기반 로또 번호 생성기 (Python GUI)
간단한 윈도우 프로그램 형태로 로또 번호를 뽑는 앱입니다.
import tkinter as tk
from tkinter import messagebox
import random
def generate_lotto_numbers():
numbers = random.sample(range(1, 46), 6)
numbers.sort()
while True:
bonus = random.randint(1, 45)
if bonus not in numbers:
break
return numbers, bonus
def show_lotto_numbers():
numbers, bonus = generate_lotto_numbers()
result = f"당첨 번호: {', '.join(map(str, numbers))}\n보너스 번호: {bonus}"
result_label.config(text=result)
# GUI 생성
root = tk.Tk()
root.title("🎰 로또 번호 생성기 🎰")
root.geometry("400x200")
# 버튼
generate_button = tk.Button(root, text="번호 생성하기 🎲", command=show_lotto_numbers, font=("Arial", 14))
generate_button.pack(pady=20)
# 결과 출력
result_label = tk.Label(root, text="", font=("Arial", 12))
result_label.pack()
# 메인 루프
root.mainloop()
실행 방법
python lotto_gui.py
2. Flask 웹 서비스 기반 로또 번호 생성기 (Python Web)
웹 브라우저로 접속해서 로또 번호를 확인할 수 있는 서버입니다.
설치가 필요:
pip install flask
Flask 코드
from flask import Flask, render_template_string
import random
app = Flask(__name__)
HTML_TEMPLATE = """
<!DOCTYPE html>
<html lang="ko">
<head>
<meta charset="UTF-8">
<title>🎰 로또 번호 생성기</title>
<style>
body { text-align: center; font-family: Arial; margin-top: 100px; }
button { padding: 10px 20px; font-size: 18px; }
.numbers { margin-top: 30px; font-size: 24px; }
</style>
</head>
<body>
<h1>🎰 로또 번호 생성기</h1>
<form method="POST">
<button type="submit">번호 생성하기 🎲</button>
</form>
{% if numbers %}
<div class="numbers">
<p>당첨 번호: <strong>{{ numbers }}</strong></p>
<p>보너스 번호: <strong style="color: red">{{ bonus }}</strong></p>
</div>
{% endif %}
</body>
</html>
"""
def generate_lotto_numbers():
numbers = random.sample(range(1, 46), 6)
numbers.sort()
while True:
bonus = random.randint(1, 45)
if bonus not in numbers:
break
return numbers, bonus
@app.route("/", methods=["GET", "POST"])
def index():
numbers = None
bonus = None
if flask.request.method == "POST":
numbers, bonus = generate_lotto_numbers()
numbers = ", ".join(map(str, numbers))
return render_template_string(HTML_TEMPLATE, numbers=numbers, bonus=bonus)
if __name__ == "__main__":
app.run(debug=True)
실행 방법
python lotto_web.py
- http://127.0.0.1:5000 로 접속.
- "번호 생성하기" 버튼 클릭 시 새 로또 번호가 화면에 표시.
요약
| 콘솔 버전 | 터미널에서 실행 | 가장 간단하고 빠름 |
| GUI 버전 (Tkinter) | 윈도우 프로그램 형태 | 사용자 친화적, 클릭으로 쉽게 사용 가능 |
| 웹 버전 (Flask) | 웹사이트 형태로 제공 | 어디서나 접근 가능, 웹 호스팅 확장 가능 |
🔥 추가 확장 아이디어
- 파일 저장 기능: 번호 기록을 txt/csv로 저장.
- 과거 번호 히스토리 기능: 버튼 누를 때마다 기록.
- 이메일 전송 기능: 뽑은 번호를 이메일로 자동 전송.
- API 제공: 다른 앱에서 쓸 수 있게 REST API로 로또 번호 제공.
질문:VS Code 에서 python 코드를 실행하려면 별도로 패키지를 설치해야 하는가요?
응답:
VS Code (Visual Studio Code) 에서 Python 코드를 실행하기 위해서는 몇 가지 필수적인 설치 작업이 필요합니다. 아래에 정리해서 알려드릴게요.
✅ 1. Python 설치
먼저, Python 언어 자체가 설치되어 있어야 합니다.
📌 설치 방법:
- 공식 Python 다운로드 사이트 에서 최신 버전 다운로드 후 설치
- 설치 시 "Add Python to PATH" 체크 꼭 하기! (중요)
설치 확인:
python --version
# 또는
python3 --version
2. VS Code 확장 프로그램 설치 (Python Extension)
VS Code에서는 Python 파일을 인식하고 실행할 수 있도록 Microsoft의 Python Extension 을 설치해야 합니다.
📌 설치 방법:
- VS Code 실행
- 왼쪽 메뉴에서 Extensions (확장 프로그램) 아이콘 클릭 (또는 Ctrl + Shift + X)
- 검색창에 Python 검색
- "Python" (by Microsoft) 확장 설치
✅ 3. 터미널에서 Python 실행 확인
VS Code 내부 터미널에서도 Python 실행이 잘 되는지 확인:
python --version
# 또는
python3 --version
4. 코드 실행 방법
▶️ 방법 1. VS Code 내장 실행 (Code Runner)
- 확장 프로그램 Code Runner 설치 (선택 사항)
- 설치 후 Python 파일 열고 오른쪽 상단 실행 버튼 (▶️) 클릭
▶️ 방법 2. 터미널 직접 실행
- Python 파일 저장 예: lotto.py
- 터미널 열기 (Ctrl + ~)
- 실행:
python lotto.py
# 또는
python3 lotto.py
5. 가상 환경 (선택 사항, 프로젝트별로 독립된 환경 만들기)
python -m venv venv # 가상 환경 생성
source venv/bin/activate # (Mac/Linux)
venv\Scripts\activate # (Windows)
이후 VS Code 좌측 하단에서 Python 인터프리터 선택으로 가상 환경 연결 가능.
6. 추가 패키지 설치 (필요할 때만)
예를 들어 Flask, Tkinter 같은 외부 라이브러리를 사용할 때:
pip install flask
# Tkinter는 기본 설치됨 (Windows, Mac), 일부 Linux는 수동 설치 필요요약
| 1 | 필수 | Python 설치 |
| 2 | 필수 | VS Code Python Extension 설치 |
| 3 | 필수 | VS Code 터미널에서 Python 실행 확인 |
| 4 | 필수/편의 | 코드 실행 (직접 실행 or Code Runner) |
| 5 | 선택 | 가상 환경 (프로젝트 관리) |
| 6 | 필요 시 | 추가 패키지 (Flask 등) 설치 |
MacBook (macOS) 에서 VS Code로 Python 실행하는 전체 과정
1. Python 설치 (Homebrew 추천)
(1) Homebrew로 Python 설치 (가장 권장)
/bin/bash -c "$(curl -fsSL https://raw.githubusercontent.com/Homebrew/install/HEAD/install.sh)"
brew install python
설치 확인:
python3 --version⚙️ macOS 기본 Python (2.x) 도 존재할 수 있으므로, 보통 python3 명령을 사용합니다.
2. VS Code 설치
- 공식 사이트에서 다운로드: https://code.visualstudio.com/
- 설치 후 실행
✅ 3. VS Code에 Python 확장 설치
- VS Code 열기
- 왼쪽 Extensions (확장 프로그램) 클릭 (또는 Cmd + Shift + X)
- "Python" 검색 후 Microsoft Python Extension 설치
✅ 4. VS Code에서 Python 파일 실행
▶️ 방법 1: 내장 터미널에서 직접 실행
- Cmd + ~ 로 터미널 열기
- Python 파일 실행
python3 lotto.py▶️ 방법 2: Run 버튼으로 실행 (Code Runner)
- Code Runner 확장 설치 (선택)
- 코드 파일 열고 우측 상단 ▶️ 버튼 클릭 시 자동 실행
✅ 5. Python 가상 환경 (선택, 프로젝트별 독립 환경)
python3 -m venv venv # 가상 환경 생성
source venv/bin/activate # 가상 환경 활성화가상 환경 상태에서 필요한 패키지 설치:
pip install flask가상 환경 비활성화: deactivate
6. 필요한 외부 패키지 설치 (예: Flask, PyQt, Pandas 등)
pip install flask
7. 실행 예시 (Flask 예제로 확인)
- app.py 파일 생성:
from flask import Flask
app = Flask(__name__)
@app.route('/')
def home():
return 'Hello, Flask on MacBook!'
if __name__ == '__main__':
app.run(debug=True)
2.터미널에서 실행:
python3 app.py
3.브라우저에서 http://127.0.0.1:5000 접속 확인
✅ 💻 Mac VS Code 실행/작업 흐름 요약
| 1 | Python 설치 | brew install python |
| 2 | VS Code 설치 | https://code.visualstudio.com/ |
| 3 | 확장 설치 | "Python" (Microsoft) |
| 4 | 파일 실행 (터미널) | python3 파일명.py |
| 5 | 가상 환경 (선택) | python3 -m venv venv → source venv/bin/activate |
| 6 | 패키지 설치 | pip install 패키지명 |
| 7 | 코드 자동 실행 | Code Runner (선택적 확장) |
결론:
MacBook에서도 Windows와 거의 동일한 방법으로 실행하지만, "python" 대신 "python3" 명령을 주로 사용한다는 점만 기억하세요!
질문:
터미널에서 python3 lotto.py 명령어를 넣고 Enter key 를 누르면 실행이 되지만 오른쪽 상단 실행 버튼 (▶️) 클릭하면 실행되지 않는지요? 오른쪽 상단 실행 버튼 (▶️) 클릭하면 "[Running] python -u "/Users/marshall-kim/Documents/python/newslottonumber/lotto.py" /bin/sh: python: command not found [Done] exited with code=127 in 0.008 seconds"라는 메세지가 출력됩니다. 실행시 오류가 발생한건가요?
응답:
오류 메시지는 VS Code 상단의 ▶️ 버튼으로 실행할 때 "python" 명령어를 찾지 못하는 문제입니다.
핵심 문제:
- macOS에서는 Python 3가 설치되어도 명령어가 python3로 연결되는 경우가 많습니다.
- 그런데 VS Code의 ▶️ 기본 실행 명령이 "python" 으로 되어 있어서 터미널과 다르게 인식합니다.
- 그래서 터미널에서는 python3 lotto.py로 잘 되지만, ▶️ 버튼을 누르면 "python not found" 에러가 뜨는 거예요.
✅ 해결 방법 3가지 (상황에 맞게 선택)
🔹 1. VS Code Python 인터프리터 수동 지정 (추천)
VS Code가 어떤 Python을 쓸지 명확하게 지정해주는 방법입니다.
방법:
- VS Code에서 Python 파일 열기
- 좌측 하단 또는 우측 하단에 "Python" 또는 "인터프리터 선택" 표시 클릭
- 설치된 Python 목록 중에서 python3 (ex. /usr/local/bin/python3 or /opt/homebrew/bin/python3) 선택
✅ 이렇게 하면 VS Code가 ▶️ 버튼 실행 시 자동으로 python3 명령어를 사용하게 됩니다.
🔹 2. settings.json에서 직접 명령어 바꾸기 (강제적)
VS Code의 사용자 설정 파일에 가서 기본 실행 명령을 python3로 고정하는 방법입니다.
방법:
- VS Code에서 Cmd + Shift + P → "Preferences: Open Settings (JSON)" 검색 후 클릭
- 아래 내용 추가:
"code-runner.executorMap": {
"python": "python3"
}
이렇게 하면 Code Runner 같은 확장도 python3로 고정해서 실행됩니다.
3. alias로 python을 python3로 연결하기 (전역 설정, 모든 곳 적용)
터미널 자체에서 python 명령어를 python3로 연결하는 방법 (다만 주의가 필요합니다).
방법:
- 홈 디렉터리에 있는 .zshrc (또는 .bash_profile) 열기:
nano ~/.zshrc # 또는 nano ~/.bash_profilealias python=python3정리 (추천 우선순위)
| 1 | VS Code 인터프리터 직접 지정 | ⭐️ 가장 추천 (안전, 간편) |
| 2 | settings.json 에서 "python3" 고정 | 상황 따라 편리 |
| 3 | alias로 python=python3 연결 | 전역 적용 원하면 가능, 주의 필요 |
📢 결론
- [Running] python -u ... command not found → VS Code가 python3 아닌 python 명령을 사용해서 발생하는 문제입니다.
- 가장 안전하고 쉬운 방법: VS Code에서 하단 "인터프리터 선택"으로 python3 지정하기
스크린샷 예시로 인터프리터 선택 방법과 settings.json 위치를 알려주세요.
응답:
아래에 스크린샷 설명 형식으로
- VS Code에서 Python 인터프리터 선택하는 방법
- settings.json 파일 위치 및 설정 방법
을 아주 쉽게 따라할 수 있도록 정리해드릴게요. (macOS 기준입니다.)
✅ 1. VS Code에서 Python 인터프리터 선택하는 방법 (▶️ 실행 문제 해결용)
🔹 Step 1: Python 파일 열기 (lotto.py)
먼저, 실행하려는 Python 파일을 VS Code에서 엽니다.
🔹 Step 2: VS Code 하단 왼쪽 or 오른쪽 아래에서 인터프리터 선택
🔍 오른쪽 아래에서 "Python" 또는 인터프리터 경로 표시를 찾습니다.
예시:
Python 3.11.6 (opt/homebrew/bin/python3)⬇️ 여기를 클릭!
🔹 Step 3: 인터프리터 선택 메뉴에서 적절한 python3 선택
- 예시 목록:
- /opt/homebrew/bin/python3
- /usr/local/bin/python3
- venv/bin/python (가상환경)
✅ 가장 최근에 설치된 python3 를 선택해주세요.
그럼 이후부터 ▶️ 버튼을 눌러도 python3 명령어로 실행됩니다!
📸 이미지 예시 흐름 (구성 예시):
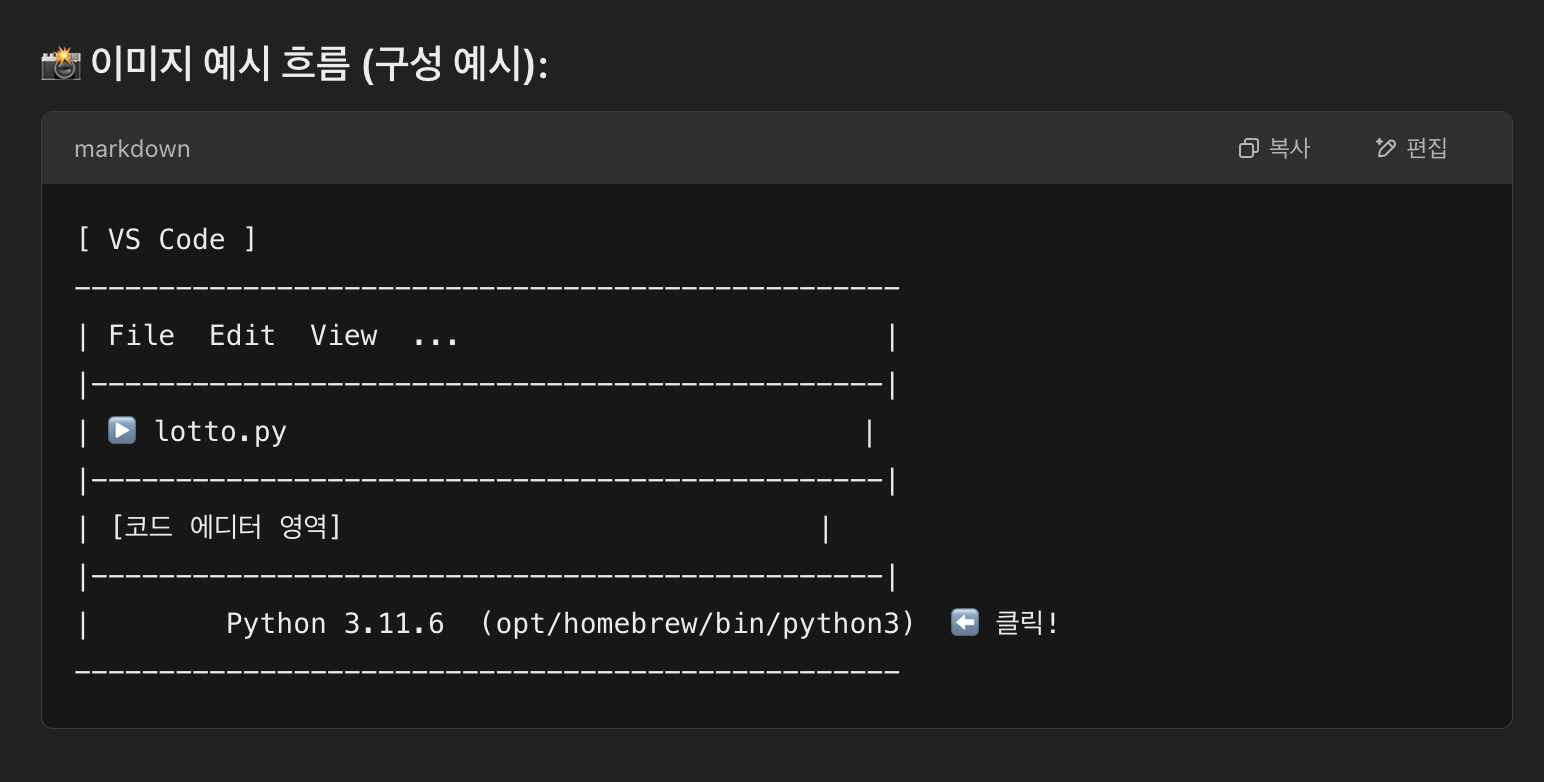
✅ 2. settings.json 파일 위치 및 설정 방법 (명령어 강제 수정용)
🔹 Step 1: 명령 팔레트 열기
Cmd + Shift + P검색창에 "Preferences: Open Settings (JSON)" 입력 후 선택
Step 2: settings.json에 아래 설정 추
"code-runner.executorMap": {
"python": "python3"
}
✅ 설정 저장 (Cmd + S) 후, ▶️ 버튼을 누르면 이제 python3 으로 실행됩니다!
settings.json 파일의 위치 (직접 열 경우):
기본 위치:
~/Library/Application Support/Code/User/settings.json터미널로 열기:
code ~/Library/Application\ Support/Code/User/settings.json
요약 흐름 (추천 순서)
| 1. 인터프리터 선택 | VS Code 하단 Python 클릭 → python3 선택 |
| 2. settings.json 수정 | "python": "python3" 로 강제 지정 |
| 3. alias 적용 (옵션) | alias python=python3 (전역 설정, 주의 필요) |